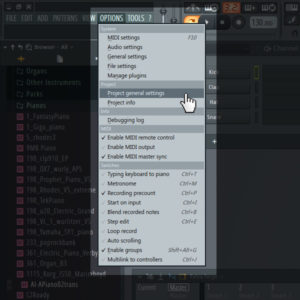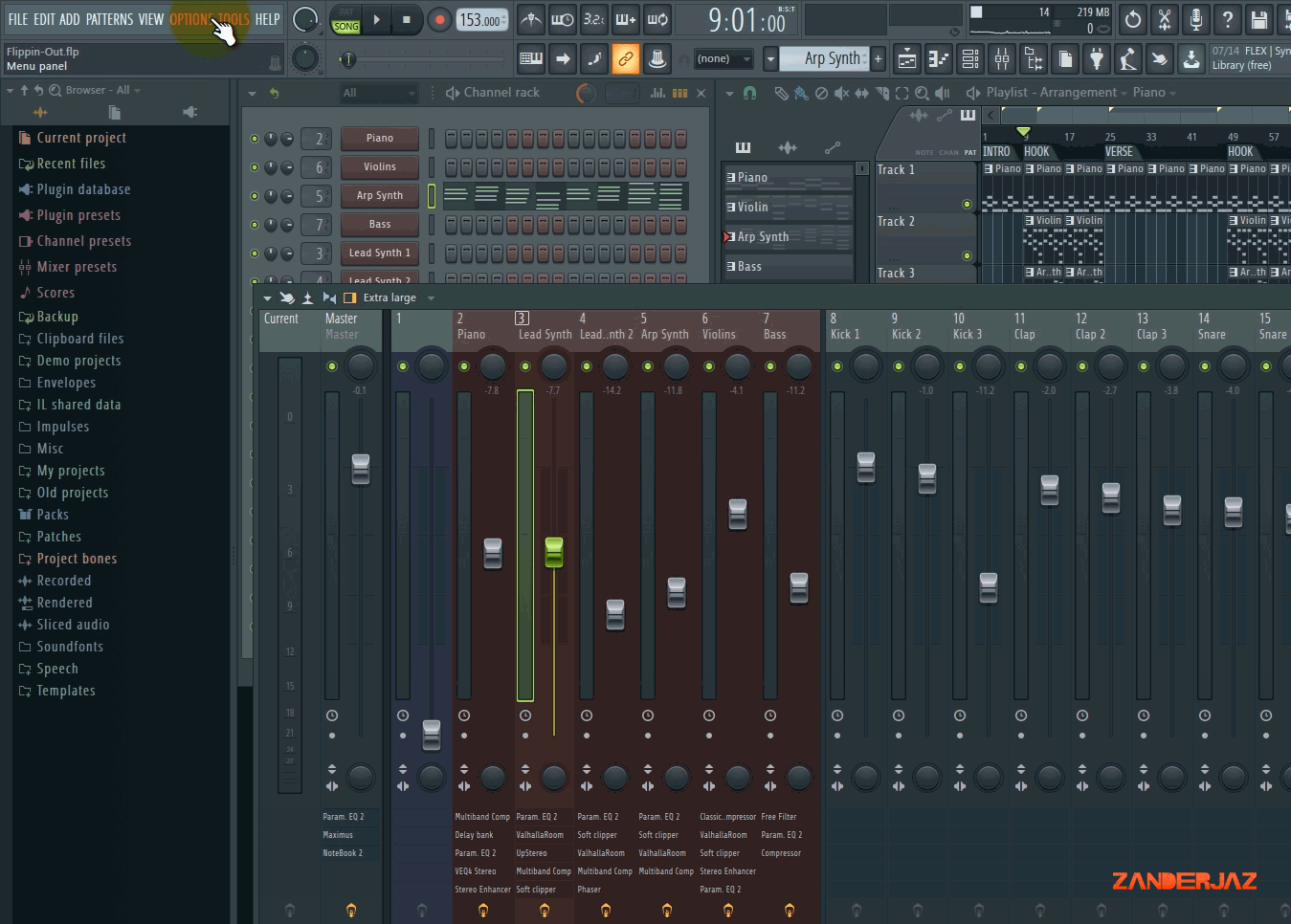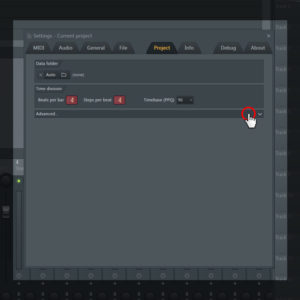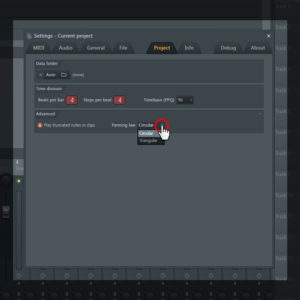Not many people who use FL Studio dive into small details like panning laws, however, in FL Studio you have two options for panning laws: circular or triangular. Changing panning laws in FL Studio only takes a few seconds, and I’ll show you how to do just that in this quick lesson.
Change the panning law in FL Studio in 60 seconds
While my video is a bit longer than 60 seconds, it literally only takes a few clicks to change the panning law inside Image-Line’s FL Studio software. Watch my video or look at the screenshots below to learn how to change the panning law from the default circular to my preferred triangular panning law. I recommend creating a template file so you don’t have to change the panning law every time you start a new project. If you want to change the panning law as quick as possible, simply press “F10” on your keyboard, click on the “Project” tab, go to advanced at the bottom (click to expand if necessary), then click the drop down menu next to “panning law” and select either circular or triangular. It’s really as simple as that.
How to change the panning law in FL Studio in two steps
First, you need to open or create a new project in FL Studio.
Second, you’ll need to find your project settings. You can press F10 on your keyboard and navigate to the “project” tab, or you can go to “Options > Project General Settings” to find the panning law settings. I prefer using the “F10” keyboard shortcut due to its speed.
The panning law setting in FL Studio is probably hidden under the “advanced” drop down menu at the bottom of the “project” tab if you’ve never configured it before. Simply left click the “advanced” drop down menu to open up the options for panning law settings. Now you just need to select circular or triangular panning and you’re done!
For mixing beats in FL Studio, I personally use the triangular panning law because I’m not doing any 5.1 surround sound mixing for a motion picture and my main points of focus are left, center, and right. The triangular panning law works best for me and offers an improved sound for my music, however, I’d probably use the circular panning law if I were working on mixing a surround sound project with many effects and dynamics. I recommend trying both of the panning law settings in FL Studio on various projects to see which one you like more and experiment with what works best for you.